Requerimientos para instalar OpenOffice.org
Microsoft Windows 95, 98, NT, 2000 o XP
PC Pentium o compatible
Mínimo 128 MB RAM versión 2.0 (64 MB para la versión 1.0 y 1.1)
200 MB de espacio en disco duro versión 2.0 (250 MB versión 1.0 y 1.1)
Soporte de Capa de Microsoft para Unicode – unicows.dll (Solo usuarios Win9X/ME)

Que ofrece OpenOffice?
· Calc para manejar hojas de calculo.
· Impress para presentaciones visuales.
· Draw para dibujos, con posibilidad de exportar al formato estándar SVG,
· Base un programa de base de datos similar a Microsoft Access.
· Math editor para fórmulas matemáticas,
· Editor HTML, para la creación de HTML,
· OpenOffice se integra además con Base de Datos como MySQL y PostgresSQL, con una funcionalidad similar o superior a Microsoft Access.

Pueden trabajar con la mayoría de los documentos MS-Office (Word, Excel, Powerpoint) sin problemas, editarlos, y grabarlos en formatos nativos de OpenOffice o en su formato original. La única limitación de importancia es que los macros de estos documentos no funcionan bajo OpenOffice (asunto de arquitectura), pero se mantienen por si quieren editar los documentos otra vez en MS-Office.
Instalar OpenOffice
El primer paso para instalar OpenOffice es descargarlo de la página oficial utilizando ahora su navegador Firefox (ver Instalando Firefox), aquí mismo también podrán descargar la traducción en Español, como siempre, recomiendo que revisen si existe alguna versión anterior de OpenOffice en el computador a realizar la instalación, y si este es el caso, desinstale para evitar problemas futuros, en caso de tener MS Officce no hay problemas al momento de efectuar la instalación, sin embargo, una vez manejen y vean las ventajas de su OpenOffice es bueno que quiten el MS Office, no es por problemas de compatibilidad, sino para evitar enredos al momento de crear y modificar documentos, ya que no es bueno tener una mezcolanza de archivos creados en una aplicación ofimática y de otra en el mismo computador, e inclusive, esto debería aplicarse también en la oficina, es mejor crear un Estándar, y por supuesto, recomiendo OpenOfficce como su Estándar ofimático.
- 1. Primero baje e instale la versión en ingles.
- 2. Primero entramos en la página oficial, donde dice DESCARGA damos Click, luego aparece otra página donde podremos seleccionar Sistema Operativo y un sitio de descarga (si no se conecta con uno pruebe con otro), una vez finalizada la descargada comencemos la Instalación:
- 3. Click en Next
- 4. En License Agreement, lea los términos de licencia y si está de acuerdo con ellos, marque la casilla “I accept the terms in the license agreement” y click en Next
- 5. En la ventana Customer Information click en Next
- 6. En la ventana Setup Type marque la opcion Complete para instalar todos los módulos de OpenOffice, si elije Custom podrá quitar módulos y hacer una instalación más personalizada, click en Next
- 7. En la ventana File Type podrá elegir que OpenOffice sea el programa predeterminado para los archivos de Word, Excel y PowerPoint, marque a su gusto, click en Next
- 8. Ahora click en el botón Install para empezar la instalación.
- 9. Cuando finalice la instalación, click en Finish
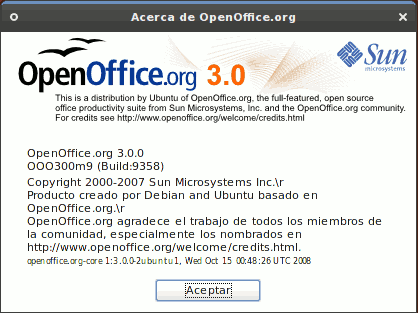
Instalar en idioma Español
Nuevamente entramos en la página oficial, donde dice DESCARGA damos Click, luego aparece otra página donde podremos seleccionar Sistema Operativo y procedemos a bajar el idioma Español.
1. Click en Siguiente
2. Selecciona una carpeta donde se descomprimirán los archivos de instalación, luego click en Descomprimir
3. Click en Siguiente
4. En Acuerdo de licencia, lea los términos de licencia y si está de acuerdo con ellos, marque la casilla “Acepto los términos del contrato de licencia” y click en Siguiente
5. Compruebe la carpeta de destino, click en Siguiente
6. Ahora click en el botón Instalar para empezar la instalación.
7. Cuando finalice la instalación, click en Finalizar
8. Eso es todo, ahora puede ejecutar cualquier módulo de OpenOffice en el menú Inicio > Programas > OpenOffice.org 2.0. Pruebe con Writer
Nota: Ya puedes borrar las carpetas donde se descomprimieron los instaladores (normalmente en el escritorio)
Existen sitios con total detalle de instalación que pueden consultar aquí
También les invito a visitar la página oficial quien habla de todo de forma mas detallada, además, habla sobre situaciones especiales aquí
Instalar Herramientas de Ortografía
Luego de tener nuestro OpenOffice en Español hace falta hacer que efectivamente realice la corrección de ortografía de los documentos, en nuestros caso en Español (Venezuela).
Ahora, se asume que OpenOffice está instalado correctamente en su disco, y que ya tiene la traducción en Español.
OpenOffice tiene un asistente para la instalación de los diccionarios para los distintos idiomas, donde se incluye el español. Esta tarea puede realizarse, también, manualmente de manera sencilla, pero si se dispone de una conexión a internet el uso del asistente lo convierte en una herramienta simple y muy útil. Se cuenta con diccionarios de palabras para corrección ortográfica, de separación silábica y de sinónimos.
Una vez tengamos nuestro Ordenador conectado a Internet efectuamos los siguientes pasos:
1. Abrir su OpenOffice (ej. OpenOffice Writer)
2. Dar Click en ARCHIVOS – ASISTENTES – Instalar Diccionarios nuevos.
3. Aquí se abre un documento donde podrá escoger el idioma de los Diccionarios a Instalar.
4. Con el cursor baja y toma su Idioma (en nuestro caso Español)
5. Donde diga DICOOo le da Click y el OpenOffice procede a buscar la conexión donde bajará los Diccionarios de Ortografía, Separación de sílabas y de Sinónimos.
6. Donde dice “Cambiar idioma de DicOO” coloque ESPAÑOL y Clic Siguiente.
7. Donde dice recuperar dar Clik y Siguiente (las veces necesarias para encontrar los tres Diccionarios necesarios), en cada uno debe seleccionar el Diccionario de su idioma, en caso de no conseguir el de su país (Español Venezuela) puede escoger otro semejante (ej. el de España), para el de Venezuela sucede en el caso del Diccionario de Sinónimos. En cada proceso el navegador se conectará y hará la búsqueda correspondiente, por lo que debe esperar en cada una a que culmine.
8. Luego viene el proceso de descarga automática, antes de dar Siguiente recomiendo quitar el tilde de “No descargar Diccionarios ya instalados” para que se actualicen todos.
9. Una vez culminado puede dar a “Finalizar”
Observación: En caso de utilizar esta guía para efectuar la adecuación de su OpenOffice bajo cualquier Distro GNU/Linux, recomiendo que lo hagan desde el Administrador Root (por experiencia propia para que cargue correctamente los diferentes Diccionarios)
Luego de efectuar las descargas de Ortografía, Separación de sílabas y de Sinónimos, recomiendo cerrar todas las ventanas que tengan abiertas de su OpenOffice, luego abra alguna nuevamente, luego procederemos a instalar las nuevas descargas de la siguiente manera:
1. Abrir HERRAMIENTAS – OPCIONES – CONFIGURACIÓN DE IDIOMAS
2. Click en IDIOMAS
3. En la opción IDIOMAS PREDETERMINADO PARA LOS DOCUMENTOS seleccionar ESPAÑOL (VENEZUELA)
Observen que las opciones a escoger debe de tener un tilde a la izquierda, si la opción deseada no lo tiene es debido a que no se descargó correctamente, por lo que sugiero que efectúa la búsqueda y la descarga nuevamente.
Este post hablará de la instalación de Office 2010 personalizada, ya que por defecto instala varios programas que finalmente no se usarán.
1) Insertar CD o montar .iso
2) Como tengo el autorun desactivado tuve que entrar a la unidad de CD y ejecutar setup.exe

3) Aceptar acuerdo de licencia

4) Hacer clic en “Customize”

5) Los programas que no se vayan a instalar hacer clic en el cuadro del lado y poner “Not available”

Mi selección es la siguiente:
Access: No instalar
Excel: Instalar, dejar configuración por defecto
InfoPath: No instalar
OneNote: No instalar
Outlook: Instalar, dejar configuración por defecto (se usa mucho en el trabajo, fuera de eso no se usa)
PowerPoint: Instalar, dejar configuración por defecto
Publisher: No instalar
SharePoint Workspace: No instalar
Visio Viewer: No instalar (ya que instalaré el Visio normal)
Office Shared Features: Dejar por defecto
Office Tools: Dejar por defecto
Hacer clic en “Install Now”


Luego ejecutar cualquier programa de Office, preguntará si desea instalar actualizaciones


Luego ejecutar cualquier programa de Office, preguntará si desea instalar actualizaciones

No hay comentarios:
Publicar un comentario